如何远程登录连接VPS服务器图文教程
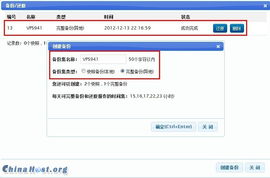
一般情况下,VPS服务器都装的都是Linux系统(包括Ubuntu,Debian,CentOS等),或者是Windows系统的,如果是刚接触VPS服务器的新手,如果VPS服务器内存大于1G建议选用Windows系统,因为在整个VPS服务器的使用过程中都是很简单的可视化操作,像操作本地电脑样简单,不必想Linux系统样需要专业的管理VPS服务器软件,或者记住很多的操作命令。
这里就用Windows系统的VPS服务器对如何利用Windows系统自带的3389远程连接软件,去连接和管理VPS服务器,进行简单的介绍和分享。
先,我们需要找到本地电脑Windows系统自带的3389远程连接程序。开始——程序——附件——远程桌面连接,打开远程桌面连接程序。
接下来,我们需要在远程桌面连接程序界面填上我们的VPS服务器ip地址,填写好后,就可以点击“连接”进行远程登录了。
当然,也可以点击“选项”,提前填上VPS服务器远程登录用户名,并且可以点击“保存”,按钮保存远程登录信息,以便于下次连接,然后点击“连接”按钮,进行远程登录连接。
然后,在弹出的远程连接窗口中输入远程登录帐号的密码,点击确定就可以远程登录VPS服务器了。
远程登录完成之后就可以想本地电脑样去使用和维护了。
有些的时候,为了防止些恶意入侵,和VPS服务器安全考虑,通常都会将远程登录VPS服务器的远程登录端口3389改成其他的任意端口,比如:25836等,这样我们在远程连接登录VPS服务器的时候就需要填写对应的端口号,否则会无法连接。
如何远程管理连接云主机和VPS
1、下载IIS7远程桌面管理工具
2、把工具解压,找到"IIS7远程桌面管理.exe",双击 打开工具
3、在工具如下图位置,找到【添加机器】,单击它
4、输入电脑/服务器信息
(1)服务器IP和端口
(2)服务器账号
(3)服务器密码
5、信息添加完毕,检查无误后单击【添加】
6、添加服务器成功,我们可以看到显示的服务器信息,双击打开它
8、【打开远程】成功,进入远程桌面,OK啦!
如何使用vps远程桌面
要想使用,先连接登录,要登录,用IIS7远程桌面连接工具,远程连接vps ,服务器
登录vps的方法:
1、下载IIS7远程桌面管理工具:IIS7远程桌面连接工具
2、把工具解压,找到"IIS7远程桌面管理.exe",双击 打开工具
3、在工具右上点的位置,找到【添加机器】,单击它
4、输入服务器信息
(1)服务器IP和端口(一般机房默认端口为3389)
(2)服务器账号(一般默认服务器账号为“administrator”)
(3)服务器密码
5、信息添加完毕,检查无误后单击【添加】。
6、添加服务器成功,我们可以看到显示的服务器信息,双击它,就可以打开登录到远程服务器上啦!
7、如果是管理多台服务器,找到【全选】,点它,然后找到【打开远程】。单击它就可以批量登录所有的服务器啦
8【打开远程】成功,进入vps远程桌面
服务器远程桌面怎么开超级vps管理器?
点击“添加远程桌面”,在新窗口服务器IP的后面就是填写端口号的表单,如果默认端口号是3389就可以不用填写。
远程桌面连接组件是从Windows 2000 Server开始由微软公司提供的,在WINDOWS 2000 SERVER中它不是默认安装的。
该组件一经推出受到了很多用户的拥护和喜好,所以在WINDOWS XP和WINDOWS SERVER 2003中微软公司将该组件的启用方法进行了改革,我们通过简单的勾选就可以完成在WINDOWS XP和WINDOWS SERVER 2003下远程桌面连接功能的开启。
功能:
当某台计算机开启了远程桌面连接功能后我们就可以在网络的另一端控制这台计算机了,通过远程桌面功能我们可以实时的操作这台计算机,在上面安装软件,运行程序,所有的一切都好像是直接在该计算机上操作一样。
这就是远程桌面的最大功能,通过该功能网络管理员可以在家中安全的控制单位的服务器,而且由于该功能是系统内置的所以比其他第三方远程控制工具使用更方便更灵活。
但是,由于WINDOWS远程桌面需要被控端电脑有独立的IP地址,且对使用者的电脑水平有较高的要求,因此不太适合普通用户的使用。
