电脑上显示音频服务未运行该怎么解决
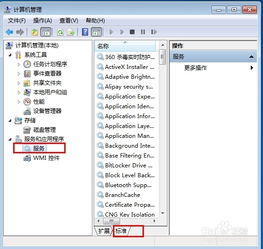
电脑音频服务未运行的解决方法如下:
1、打开电脑左下角的开始菜单,找到右边列表里面的控制面板选项点击进入。
2、进入控制面板界面点击右上方的查看方式选择小图标,然后在列表中找到系统管理选项,点击进入。
3、进入系统管理界面,在下面的子列表中找到计算机管理选项。点击进入计算机管理界面。
4、然后找到服务和应用程序,点击打开找到服务点击,在右方的列表中找到Windows Audio选项。
5、然后在弹出的Windows Audio会话框里看是否服务已经启动,如果没有我们点击下方的启动选项即可解决音频服务的运行问题。
出现音频服务未运行问题有以下几种原因:
1、硬件问题,台式电脑未插入音箱或耳机,笔记本电脑音频出现故障。
2、设备被禁用。
3、驱动出现问题。
本被网友采纳电脑扬声器显示音频服务未运行?
电脑音频服务未运行的解决方法如下:
1、打开电脑左下角的开始菜单,找到右边列表里面的控制面板选项点击进入。
2、进入控制面板界面点击右上方的查看方式选择小图标,然后在列表中找到系统管理选项,点击进入。
3、进入系统管理界面,在下面的子列表中找到计算机管理选项。点击进入计算机管理界面。
4、然后找到服务和应用程序,点击打开找到服务点击,在右方的列表中找到Windows Audio选项。
5、然后在弹出的Windows Audio会话框里看是否服务已经启动,如果没有我们点击下方的启动选项即可解决音频服务的运行问题。
出现音频服务未运行问题有以下几种原因:
1、硬件问题,台式电脑未插入音箱或耳机,笔记本电脑音频出现故障。
2、设备被禁用。
3、驱动出现问题。
音频服务未运行怎么解决
音频服务未运行怎么解决,这里分享下解决方法。
1、首先单击鼠标右键,在弹出的选项窗口中点击“管理”选项。
2、在计算机管理窗口中,点击“服务和应用程序”,再双击“服务”。
3、接着找到服务中的“windows audio”并双击打开它的属性窗口。
4、在windows audio属性窗口中常规栏目下,如果此服务状态未启动,请将其启动即可,若已启动请跳到下一步。
5、接着单击“登录”栏目,点击“此账户”按钮再点击“浏览”按钮。
6、在弹出的窗口中,输入“local service”再点击“确定”按钮。
7、最后返回到windows audio属性登录栏目下输入密码框,随便输入两个相同的密码即可,并点击“应用——确定”,问题就解决了。
windows10开机显示音频服务未运行怎么办?
Win10正式版已经发布挺长时间了,但关于win10系统下载的话题依然广受关注。不过,最近有位用户在使用win10系统过程中,却遇到一个新问题。该用户反馈自己在开机后,电脑右下角就出现了一个音频服务未运行未启动提示。这是怎么回事呢?下面,小编就向大家分享具体解决方法。
具体方法如下:
1、打开win10电脑,发现右下角的音频喇叭有红叉子,显示【音频服务未运行】。
Win10系统开机提示音频服务未运行的解决步骤1
2、单击左下角的开始菜单,右击其中的【文件资源管理器】——【管理】。
Win10系统开机提示音频服务未运行的解决步骤2
3、选择其中的【服务和应用程序】,双击其中的【服务】。
Win10系统开机提示音频服务未运行的解决步骤3
4、找到Windows Audio服务项。双击打开他。
Win10系统开机提示音频服务未运行的解决步骤4
5、启动类型选择【自动】,服务状态点击【启动】。
Win10系统开机提示音频服务未运行的解决步骤5
6、启动之后点击【确定】,重启电脑之后生效。
Win10系统开机提示音频服务未运行的解决步骤6
windows音频服务尚未启用 怎么解决
运行服务,找到音频服务
,先停止此服务,再重启此服务即可。
